젠킨스에서는 Maven, Gradle 모두 지원한다. 샘플 프로젝트는 gradle로 작업하여 gradle로 세팅하였음.
젠킨스 Gradle 세팅
젠킨스에서 Gradle을 사용하려면 젠킨스 환경에서 설정을 먼저 해주어야 한다.
Jenkins 관리 화면으로 이동한다.
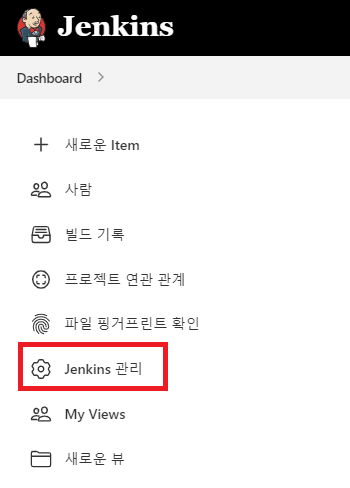
Global Tool Configuration 메뉴를 선택한다.
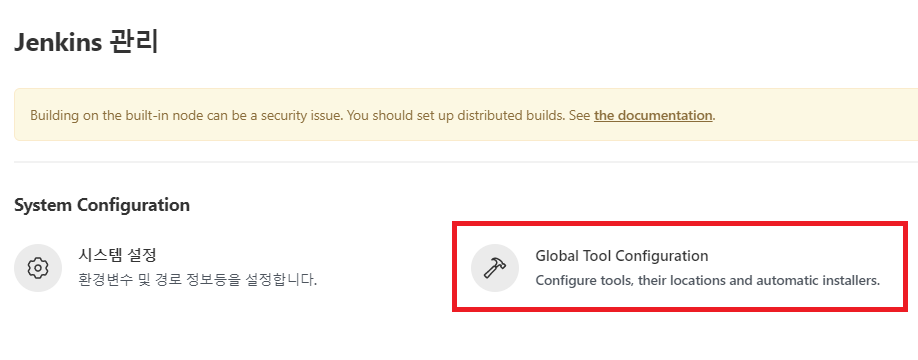
아래쪽의 Gradle에서 Gradle installations를 선택한다.
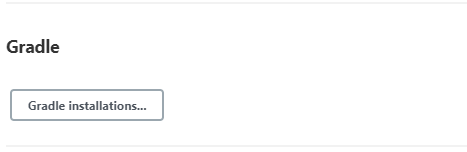
name에는 gradle을 입력한다. Version은 최신의 버전이 자동으로 선택되어 있다. Save를 눌러 저장한다.
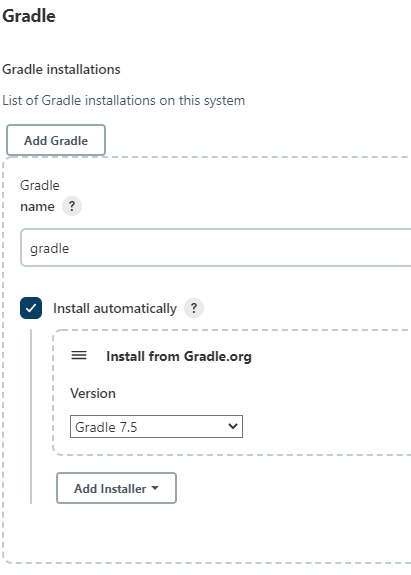
작업 프로젝트 구성
왼쪽의 새로운 Item 혹은 메인 화면의 Create a Job을 누른다.
이름에는 구성할 프로젝트의 이름을 지정하고 Freestyle Project를 선택, OK를 눌러 마무리한다. (포스팅 작성을 위해 한글로 하였으나 한글로 이름을 지정하는 것은 추천하지 않는다.)
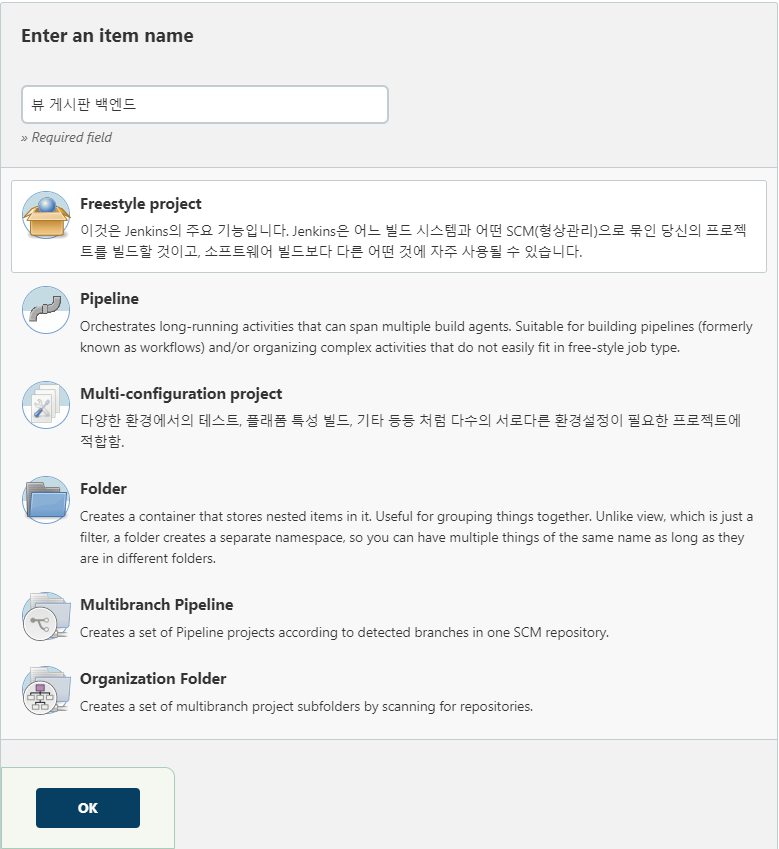
소스 코드 관리에서 Git을 선택하고 Repository URL에 깃허브 저장소의 소스 Clone 주소를 복사, 붙여넣기 한다.

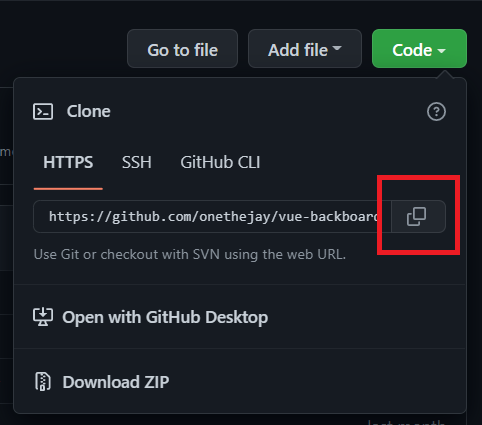
Credentials에 있는 Add 버튼을 클릭하고 Jenkins를 선택한다.
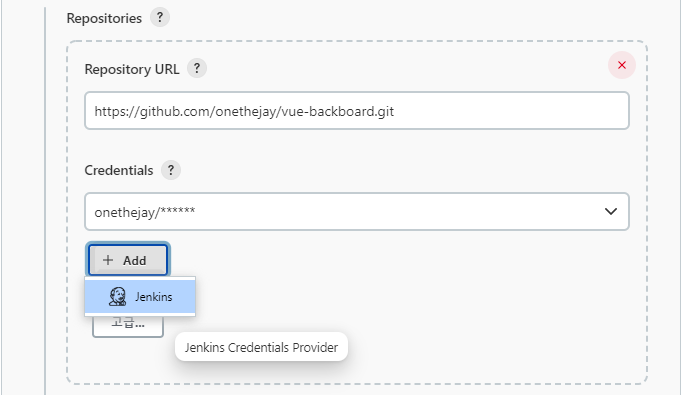
Username에는 Github의 ID를, Password에는 Github의 비밀번호를 입력하고 아래 Add를 누르면 저장된다.
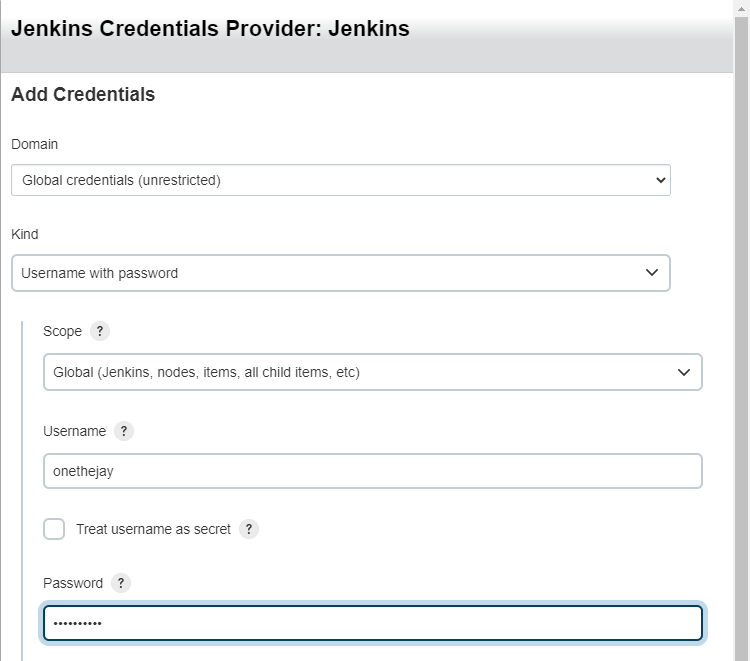
Branches to build는 젠킨스에서 빌드를 진행할 저장소의 브랜치를 입력한다.
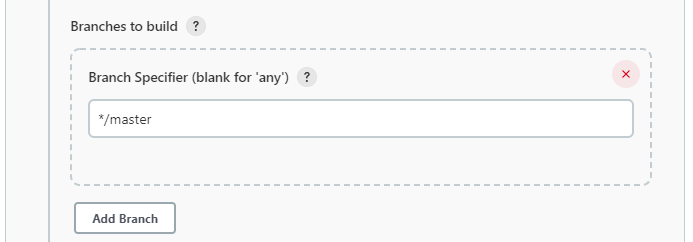
아래 빌드 환경의 Add timestamps to the Console Output을 선택하면 빌드 로그에서 시간을 확인할 수 있다.

Add build step의 Invoke Gradle script를 선택한다.
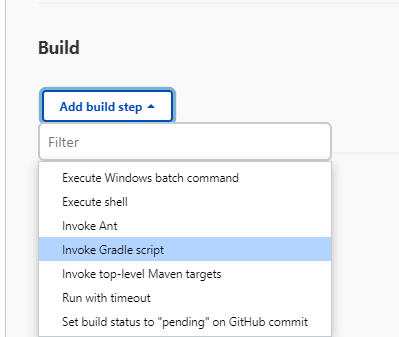
Use Gradle Wrapper를 선택하고 Make gradlew executable를 체크한다.
이어서 Tasks에 build -x test를 입력한다.
gradle 빌드를 진행하면서 테스트는 수행하지 않는다는 의미이며 테스트 코드가 정상으로 수행되는 프로젝트라면 -x test는 제외하고 build만 입력하자.
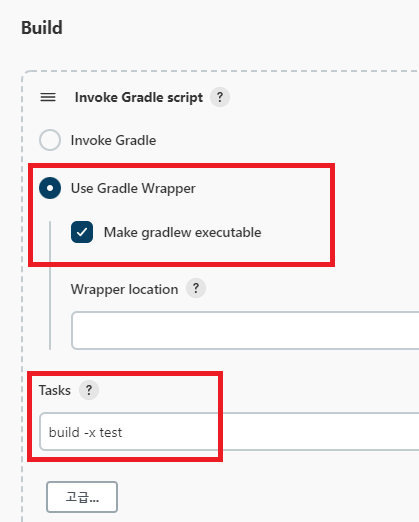
이후 다른 값은 선택하지 않고 저장을 눌러 마무리한다.
프로젝트 빌드 확인
젠킨스 프로젝트가 완료되면 아래 화면을 확인할 수 있다.

지금 빌드를 누르면 젠킨스에서 빌드 작업을 진행할 수 있다.
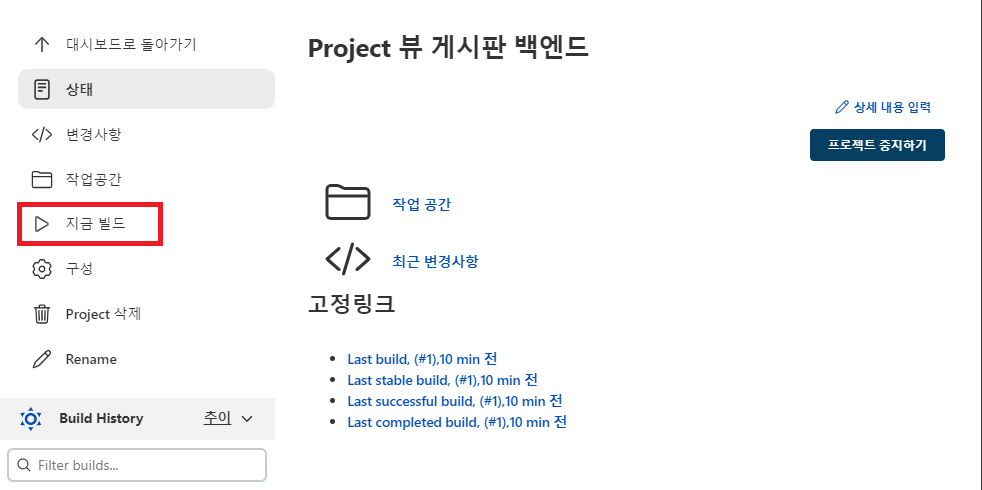
빌드가 완료되면 아래 화면을 확인할 수 있고 Console Output을 누르면 로그를 볼 수 있다.

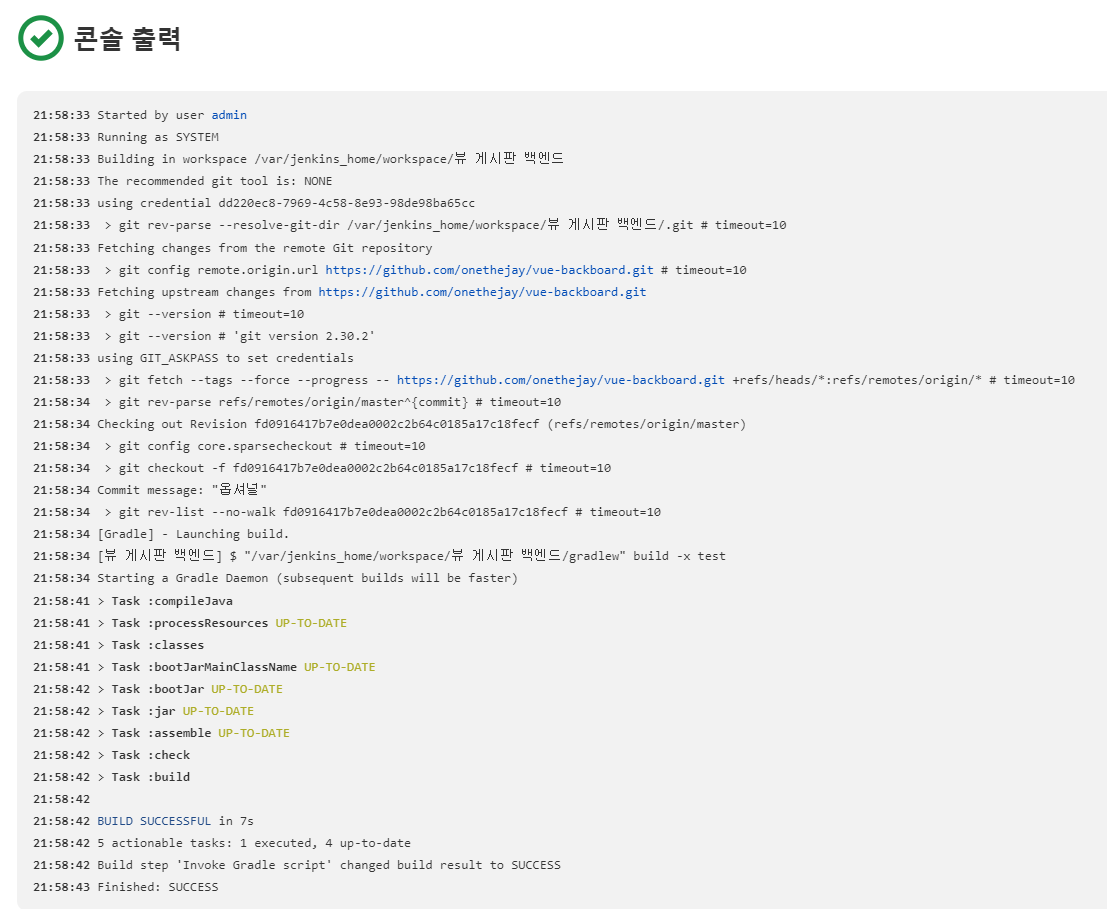
빌드가 완료된 파일은 젠킨스 컨테이너에 접속해서 확인할 수 있다.
젠킨스 컨테이너에 접속하려면 아래 명령어를 입력한다.
docker exec -it jenkins /bin/bash아래 화면처럼 보이면 젠킨스 컨테이너에 접속 된 것이다.

빌드 파일은 /var/jenkins_home/workspace/[젠킨스 프로젝트 이름]/build/libs 안에 생성된다. 해당 폴더로 이동하자.
cd /var/jenkins_home/workspace/뷰 게시판 백엔드/build/libs
vue-backboard-0.0.1-SNAPSHOT.jar 파일이 빌드가 완료되어 생성된 파일이다.
해당 파일을 웹 서버로 옮기고 시작 스크립트를 실행하는 방법은 다음 포스팅에서…..
'개발 > 환경구성' 카테고리의 다른 글
| [docker] docker mariadb 타임존 변경 (0) | 2023.01.05 |
|---|---|
| [Jenkins] 빌드부터 배포까지 3 - SSH 업로드와 스크립트 실행 (0) | 2022.08.10 |
| [Jenkins] 빌드부터 배포까지 1 - 젠킨스 설치 (0) | 2022.08.01 |
| [Git] 인텔리제이로 실습해보는 Git Flow (0) | 2022.07.18 |
| [docker] 도커로 MariaDB 설치부터 접속까지 (0) | 2021.11.30 |


댓글